How to install SoftActivity Work App using Microsoft Intune: Admin Guide
This guide provides step-by-step instructions for IT administrators to install the SoftActivity Work Client App on company-owned Windows devices using Microsoft Intune. This cloud based app is designed to monitor employee productivity in hybrid teams. With this guide, IT admins can efficiently deploy the app to managed computers, ensuring a seamless and remote installation process.
Learn more about using Intune for Win32 app management in Microsoft docs.
Ensure your company has sufficient plan size in your SoftActivity Works subscription for users on all devices. The license is per user.
Create Intune Filter Based on Device Ownership
Open Microsoft Intune Administration Center
To ensure the Client App is installed only on company-owned devices joined to Azure AD, and not BYOD personal devices, you can create an Intune filter. This filter will later be used during the app assignment process to target only devices with the specified ownership type.
Follow these steps to create the filter:
- Open the Intune Admin Center in the left-hand menu, go to Tenant Administration > Filters.
- Click on Create to start building a new filter.
- Provide a Name for the filter, such as
Company-Owned Devices. - Set the Platform to Windows.
- Under Rules, click Edit to define the condition for the filter.
- Use the following settings to target company-owned devices:
- Property:
deviceOwnership - Operator:
Equals - Value:
Company
- Property:
- Click Save to confirm the rule.
- Review and Save the Filter
Prepare SoftActivity Work App Intune package
Follow these steps to package the SoftActivity Work App for deployment using Microsoft Intune:
- Download the Microsoft Win32 Content Prep Tool
Download the tool from its official GitHub repository: Microsoft Win32 Content Prep Tool. - Set Up a Working Directory
Create a directory to store the Intune package files. For this example, use:C:\sa-intune - Download the Client App from SoftActivity Work Admin Panel. The file name is similar to this: sawork.XXXX.YYYY.exe. For this example we will save it in
C:\sa-intune\infolder.
Feel free to rename the file to something easier to manage in the next steps, like sawork.exe - Run the Win32 Content Prep Tool
Execute the downloadedIntuneWinAppUtil.exetool and provide the following parameters when prompted:- Source folder:
Specify the folder where the SoftActivity Client App installation file is located:C:\sa-intune\in - Setup file:
Provide the name of the actual setup file you downloaded earlier:sawork.XXXX.YYYY.exe - Output folder:
Specify the folder where the packaged Intune file will be saved:C:\sa-intune\out - Specify catalog folder:
Choose N (No).
- Source folder:
- Result
After completing these steps, the tool will generate a file namedsawork.XXXX.YYYY.intunewinin theC:\sa-intune\outdirectory.
This file will be used in the next step for uploading and configuring the app in Intune.
For more details, refer to Microsoft’s official documentation: Preparing Win32 app content for Intune.
Add the SoftActivity Work App to Microsoft Intune
Now that you have prepared the SoftActivity Work Intune package (sawork.XXXX.YYYY.intunewin
Navigate to the Apps Section
In Intune Admin Center in the left-hand menu, go to Apps > All Apps and click Add to add a new application.
Choose App Type
Under the app type selection screen, select Other – Windows app (Win32) and click Select to proceed.
Upload the Intune Package
In the App Information section, click Select app package file, then click Browse to locate and select the sawork.XXXX.YYYY.intunewin file from the C:\sa-intune\out folder the we earlier prepared. Click OK to upload the file.
Configure App Information
Fill in the required fields under App Information:
- Name: SoftActivity Work
- Description: SoftActivity productivity app.
- Publisher: Deep Software Inc.
- Optionally, add app version, category, an information URL: https://www.softactivity.com, etc.
- Add privacy URL: https://www.softactivity.com/privacy-policy/, or your company’s privacy policy
- Click Next to proceed.
Configure Program Details
Under the Program section, enter the following details:
- Install command:
sawork.XXXX.YYYY.exe /VERYSILENT /SUPPRESSMSGBOXES /NOCLOSEAPPLICATIONS /NORESTART /SP- - Uninstall command:
"C:\Program Files\SoftActivity Work\unins000.exe" /VERYSILENT /SUPPRESSMSGBOXES /NORESTART - Set the Install behavior to System to ensure the app installs for all users on the device. Click Next to continue.
- Select Allow available uninstall: No, to prevent users from uninstalling the app from the Company Portal in Intune.
- Device restart behavior: App install may force a device restart
- Return codes: 0 – Success
Specify Requirements
In the Requirements section, specify the following:
- Operating system architecture: Choose x64 and x86
- Minimum operating system: Select the earliest Windows version available in the list, such as Windows 10 1607.
- Disk space required, MB: 100. Click Next to proceed.
- See system requirements for details of supported OS versions
Configure Detection Rules
To allow Intune to verify if the app is installed, configure a detection rule. Select Manually configure detection rules and add a rule that will check for presence of a file and optionally its version.
- Rule type: File
- Path:
C:\Program Files\SoftActivity Work\ - File or folder:
saworksvc.exe - Detection method: File or folder exists
- Click OK, then Next to continue.
Dependencies and Supersedence: leave empty
Assign the App to Devices
In the Assignments section, assign the app to the appropriate device groups. It’s recommended to start by assigning the app to a pilot group consisting of a few computers for testing.
In the Required section, click Add group and select the device group where the app will be deployed.
To ensure the app is deployed only to company-owned devices, apply the filter you created earlier based on deviceOwnership -eq "Company":
- Click Add filter.
- Select your filter and set the Filter mode to Include filtered devices in assignment.
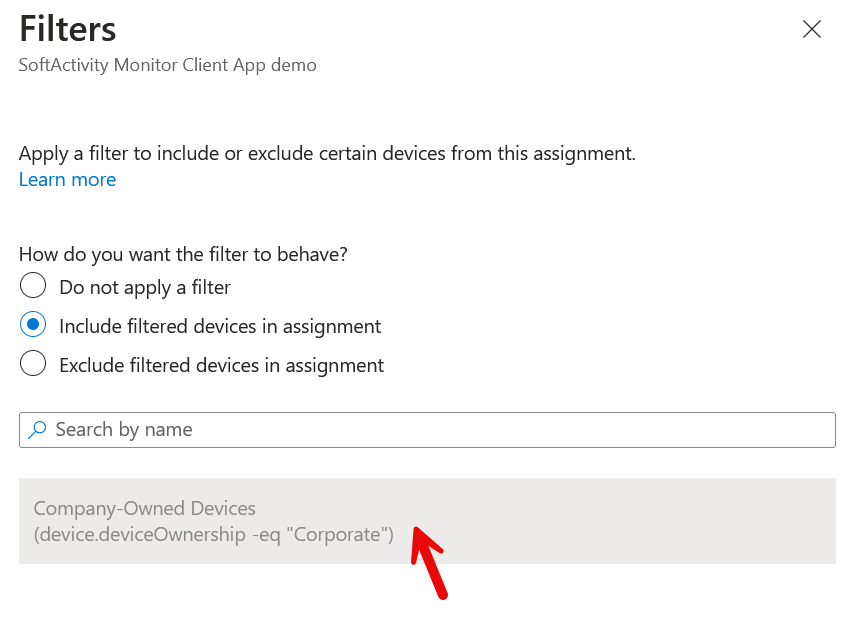
Add Installation Deadline
Because the downloaded installation package is only valid for 7 days for security reasons, this Intune app should be installed withing this period.
In the App installation deadline section, select A specific date and time, and set the date to 7 days from the day you downloaded the client app package.
If you need to extend the installation timeframe, you can later re-download the Client App, create a new Intune package and upload it again in the Intune app. This will refresh the validity period and ensure the app can be deployed successfully.
Click Next to proceed.
Review and Save
Review the summary of your configuration to ensure all settings are correct. Click Create to add the app to Intune.
You should receive a notification from Intune once your package is successfully deployed to the target group. You can view the Installation Status in the Apps section in Intune.
Updating the Client App
You only need to install the SoftActivity Work App once. After the initial installation, the app will be automatically updated remotely and securely through SoftActivity Work cloud, eliminating the need to create new Intune packages or publish updated versions of the app.
Uninstalling the Client App using Intune
SoftActivity Work allows you to uninstall the client app remotely from Admin section – Computers.
If you need to uninstall the SoftActivity Work App from managed devices, you can also do so through Intune.
Navigate to the app’s configuration in the Microsoft Intune Admin Center, go to the Assignments section, and modify the assignment settings.
Under the Uninstall section, click Add group and select the group of devices where you want the app removed. Remove the groups from Required section. Intune will automatically push the uninstall command (unins000.exe) to the selected devices, ensuring the app is cleanly removed.