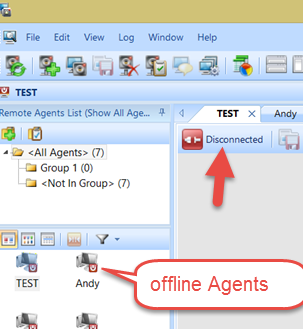Cannot connect to a remote computer: Agent is offline
Problem: Remote computers do not appear in the list in SoftActivity Monitor or show up as offline (with red icons) or I can not connect to monitored computers
Try these possible solutions:
- Make sure you have installed Agent software (Client App) on the monitored computer. This can be done remotely from SoftActivity Monitor or locally.
- Selected “Show All Agents” in the Agent list toolbar and click <All Agents> group. Otherwise, some Agents can be filtered out from the list and not show up.
- If the computer is missing from the list, click Search Network for New Agents and wait a few seconds for the computer to appear in the list. Make sure that “Search network for new Agents” check mark in Options – Other is ON.
- Close and re-open SoftActivity Monitor app. Then try connecting to the remote computer again by double-clicking its icon in the list of the left.
- The Monitor app automatically detects and adds Agents located on the same IP subnet to its list. However, if the Agents are on a different subnet, you will need to add them manually.
- To do this, use the Agent’s DNS hostname (preferably the Fully Qualified Domain Name, or FQDN, which includes the domain name) rather than just the computer name.
- Run ping with the hostname from command prompt to ensure the DNS resolves it to a correct IP.
- Alternatively, you can use the Agent’s IP address, although this is not recommended as IP addresses can change. Only do this if the IP is static.
- Once you have manually added an Agent, the Monitor should establish communication with it, and the Agent should appear as online in the list.
- Check if Agents and/or Monitor is not blocked by antivirus software. If you have any antivirus product installed we recommend to add SoftActivity Monitor to Ignore/Exclusions list. Then reinstall the program. Instructions for popular antivirus products
- Open Agent Properties or switch the list into Details View and check the IP address of the remote computer. It can be either IPv4 or IPv6 address. Make sure that the IP address is correct. You can check it by pinging the remote computer. If the IP is incorrect, there maybe a problem with DNS server in your network. If the host name resolves to an incorrect IP address, SoftActivity Monitor will be unable to connect. You can fix this by entering an IP address directly instead of the host name. But DNS name is preferred, since the IP can change anytime.
- Restart the remote computer or:
restart Agent service called SamSvc in Windows on the remote computer. You can do it from command prompt As Admin by typing:sc stop SamSvc
sc start SamSvcor remotely from your computer (with Domain Admin rights):
sc \\COMPUTER stop SamSvc
sc \\COMPUTER start SamSvcIn case you find no SamSvc service present on the remote computer, it means that Agent is not installed, or has been deleted by an antivirus. Add antivirus exclusion and install Agent to fix.
- Repair Agent installation on the remote computer. To see any possible installation errors, run amagent.exe installation file locally on that computer. It can be found in this folder on your computer: C:\Program Files\SoftActivity\Activity Monitor\Agent
- Check if Agent is not blocked by a firewall. Open Windows Firewall with Advanced Security and check if there is an Exception rule called “AM Agent 5” that allows all communications for amsvc.exe file. This exception is created at the time of Agent installation. Make sure that the rule is ON for All network profiles, such as Private, Public, and Domain or at least for the currently active firewall profile. If there is other firewall software installed you should create such rule for amsvc.exe file. Finally, if you are on a private and secure network, try disabling firewall temporarily and check if Agent appears online in SoftActivity Monitor app.
- Check if SoftActivity Monitor app on the admin’s PC is not blocked by a firewall (rarely happens). In case it’s blocked, all Agents will appear offline and you will not be able to monitor any computers. Try disabling the firewall temporarily for a test.
- Reinstall Agent completely. Uninstall it first by pressing Win+R and typing
agentcmd /uninstall. Then reboot the computer and install Agent again by running amagent.exe installer. Pay attention to any errors and prompts from an antivirus - Contact SoftActivity Technical Support for assistance.
June 23rd, 2015