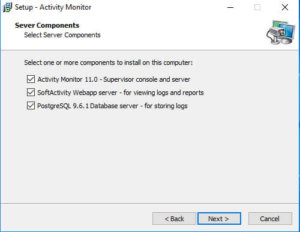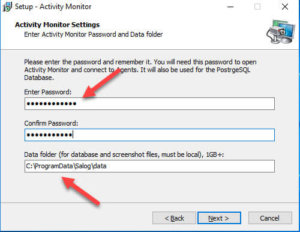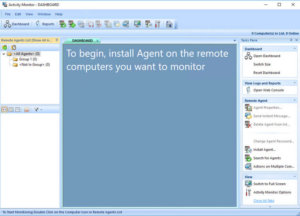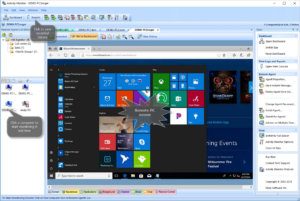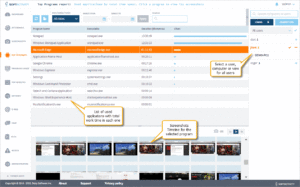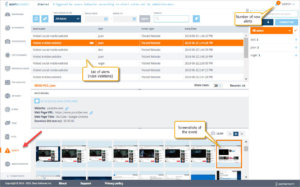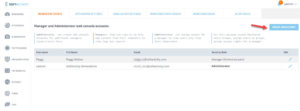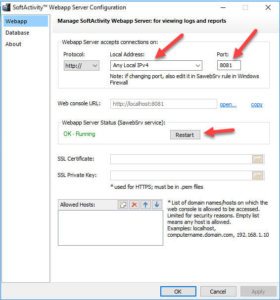SoftActivity Monitor – Installation Guide for Administrators
Contents
- Express Installation
- Supported Operating Systems
- Components
- Install SoftActivity Monitor Server Components
- Install Agent on monitored computers
- View user activity in real time – Admin Console application
- Setup access to Web Console and view logs
- SoftActivity Webapp Administration
- Updating the application
- Uninstalling the application
Express Installation
You can easily install SoftActivity Monitor with these steps:
- Download Activity Monitor installation package.
- Run the installation package on a Windows Server machine inside your company’s LAN, or an administrator’s PC
- Click Next button on each page of installation
- Open Activity Monitor application
- Install Agent remotely on the computer(-s) you want to monitor inside your LAN
- Click a computer name in Activity Monitor to start monitoring user activity
For more advanced configuration and tune up read the detailed steps below
Supported Operating Systems
SoftActivity Monitor Server, Monitoring Console and webapp server: Windows 11 to 7 x64, or Windows Server from 2008 R2 x64 to the latest version. Only 64- bit Windows editions are supported since SoftActivity version 12.0. Both domain-joined and workgroup computers are supported.
PostgreSQL Server. Version included in SoftActivity installer: any Windows version, 32- or 64-bit. Downloaded from https://www.postgresql.org/ : BSD, Linux, Windows, Solaris, Mac OS X
Agent – client app for the monitored computers: Windows 11 to 7. 32- or 64- bit edition.
For more details and up-to-date information visit System Requirements section
Components
Activity Monitor product consist of the following components according to the Deployment Architecture diagram. Some of the components are optional. Server components can be installed on a server or even an admin’s PC, in case of a small office, or scaled to separate servers for better performance in an enterprise environment.
- Activity Monitor Server and Admin Console. (Required component). The main component of the system. It consists of:
- Admin Console desktop application (screenshot), used by an administrator for live monitoring of remote computers, to install Agents remotely, manage Agents list, change monitoring settings, change Server settings.
- SalogSrv service that runs in background, and downloads logs and screenshots from Agents and stores them into the database.
This component can share a computer/server machine with the Webapp Server and PostgreSQL database server, or can be installed on a separate machine.
In a larger organization with thousands of computers, multiple Servers can be deployed per department or a physical location, and pointed to the same or separate databases for storing logs. In this case each Admin console would have a different set of Agents in the list and collect logs from those computers. - SoftActivity Webapp Server. (Optional component). It is hosting a web console for viewing recorded logs. Webapp server is a web server running on port 8081, by default. You can Install the Webapp server either on the same machine as Activity Monitor Server and the database server, or on a dedicated server. SoftActivity webapp server runs in a Windows service called SawebSrv. The Webapp Server does not require purchasing of extra license in case it’s installed on a machine separate from Activity Monitor Server.
- PostgreSQL database server. (Optional component). https://www.postgresql.org/ – Free, high performance and scalable database server. Used for storing logs recorded by Agents and downloaded by Activity Monitor Server. PostgreSQL can be installed on Windows or Linux, either on a dedicated server machine, a cluster of servers, or sharing a machine with any of the above components. It can be installed on Windows Server by SoftActivity installer, which will also create a default database. PostgreSQL server runs in a Windows service called SapgSrv.
Optionally, you can download PostgreSQL from its official website and install it separately. Currently SoftActivity supports PostgreSQL versions 9.5+ - Monitoring Console. (Optional component). A desktop application that can be installed for additional supervisors/managers for viewing users’ activity in real time. Install Activity Monitor and select Monitoring Console mode in Options or switch to this mode in Activity Monitor application Options. Only a user with local Administrator rights can switch between Server and Monitoring Console modes. A supervisor needs to know Agent password to connect to a remote monitored computer.
- Agent. (Required component). Client application installed on monitored computers.
- Works silently and invisibly in background and records user’s activity.
- It has no UI and does not show any icons or windows to a monitored user, unless “Aware” mode is ON.
- Agent password must be set by an administrator during installation. Agent password is required to connect from Activity Monitor Console for monitoring and downloading logs.
- Agent can be deployed remotely from Admin Console or via Group Policy, or by running an installation package locally.
Install SoftActivity Monitor Server Components
Server components of SoftActivity Monitor system can be installed on an admin’s PC in a small network (a few monitored computers) or on a Windows Server machine (physical or virtual) in a bigger organization.
- Download SoftActivity Monitor installation package from SoftActivity website. It is recommended to open the file’s Properties – Digital Signatures tab and verify that the file has been signed by Deep Software Inc. This ensures the installation package has not been changed by anyone and indeed originates from SoftActivity.
- Run the installation file. You can quickly install it just by clicking Next on each page and it should work out of the box. No advanced configuration is required. Or you may change some options on the following configuration pages:
- Select Server Mode option and click Next. Select all components for installation as follows, and click Next:
- Choose a strong admin password for SoftActivity Monitor, at least 10 characters long, and enter it twice. This password will also be used as default password for the Database server and for Agents.
Enter a folder path for storing logs and screenshots. We recommend at least 1GB of free space per monitored computer, on a local hard drive. A folder does not have to exist and will be created during installation. Or leave a default folder on C: drive if it has enough free space. Click Next to continue.
- On the next page you can select a port number for the web server. By default, it is set to 8081. It means you can later view logs in a web browser at this address: http://localhost:8081
- On the next page you have an option to enter a password for PostgreSQL database server, or re-use your Activity Monitor password set in the previous steps, and select a TCP IP port number for the database server. Changing it from the default is not recommend, except in rare case when the port is already in use.
- Click Install and wait until installation finishes.
- Open Activity Monitor application and enter your previously chosen password to login. Activity Monitor Admin Console desktop program looks like this:
Note: Activity Monitor supports silent installation with special command line parameters. See a list of supported installer command line parameters
Install Client App (agent) on monitored computers
In order to monitor computers in your network you need to install the Client App there first. This can be done remotely from SoftActivity Monitor Admin Console application or using Microsoft Intune. Domain Admin or similar user permissions are required for installing it.
Once the Client app is installed, go to SoftActivity Monitor Admin Console and click Search Network for new Agents button in the top toolbar. This should take a few seconds and find all active Agents installed in your local IP subnet and add them to the list on the left side. Others can be added manually. Click Add Agent and enter the remote computer’s DNS host name, or static IP (less recommended).
View user activity in real time – Admin Console application
Once Agents are installed and added to the list in Activity Monitor Console, you can double click any computer name in the list to start viewing its screen and monitoring user activity remotely in live mode:
- Switch tabs at the bottom of a monitoring window to view a screen, typed keystrokes in real time, a list of running applications and processes, visited websites and more.
- Drag some computers from the list to the Dashboard to view smaller snapshots of their screen in live mode (screenshot).
- You can tear off the Dashboard tab from the console window and place it on a separate monitor on your computer to keep an eye on the remote computers, like a security camera (video of Dashboard).
Setup access to Web Console and view logs
Once Agent is installed and added to the Admin Console on the server, SalogSrv service (that runs in background on your server) starts downloading logs and screenshots from Agent and storing it in the database. You can immediately view the results in the Web Console:
- You don’t need to keep Admin Console open, unless you are using it for live monitoring. Agent logs are downloaded in background by SalogSrv service. You don’t event need to be logged in to your computer or server for this to work.
- To view users’ activity logs and screenshots recorded on monitored computer you need to log in to the Web Console.
- Click Open Web Console button in Admin Console app, or open your web browser and navigate to: http://localhost:8081, where 8081 is the port number set for the Webapp server during installation.
- Login with the following default credentials:
user name: sadmin password: changeme
- Immediately change the password in the web console:
- click sadmin (user name) menu in the top right corner
- click Edit Account
- click Password tab, enter and confirm your new password
- click Save changes
- Set data retention interval, i.e. time frame for which you’d like to keep logs. By default, logs will be stored indefinitely and may use all of the hard drive space.
- Go to Administrator Panel – Application Settings tab and select an interval for keeping logs. We suggest 1 month for a start.
- Click Top Programs, Top Websites, Internet, Screenshots and other tabs on the left side to view user activities.
- Select a user and/or a computer name on the right side to filter the logs.
- New logs should appear in the web console every 1-2 minutes, or less often, depending on the number of monitored computer and your network connection speed. Click Reload button inside the web console to view the latest information.
- See new alerts appear in the top right corner next to your user name
- if you’d like to receive alerts by email, you will need to: 1) enter STMP server details in Admin Panel and; 2) enter your email address under Edit Account.
SoftActivity Webapp Administration
In the Webapp’s Admin Panel Administrator can:
- Create and manage limited accounts for additional supervisors and managers. Provide them with access to the web console for viewing logs. Go to Administrator Panel – Manager Accounts tab:
- Create and manage accounts for other admins for the webapp. Go to Admin Panel – Manager Accounts tab
- Set the retention policy for stored logs, i.e. how long the system will keep recorded logs. By default, logs will be stored indefinitely and may use all hard drive space. Go to Admin Panel – Application Settings tab.
- Organize monitored users in groups and assign access permissions for supervisors to groups or individual users. Go to Administrator Panel – Monitored User Groups tab and Monitored Users tab.
- Edit Alert Rules, computer use policies set by your company. If users break any rules, you will get an instant alert. Switch to Alert Rules tab in Admin Panel. Create new alert rules or edit some default rules supplied with the system.
- Enter STMP server details to be able to receive alerts based on user actions and weekly reports. Switch to Email Alert Settings page in Admin Panel.
- In order to delete logs from the system for some users you don’t need anymore: Admin Panel – Monitored Users tab, click a user name, click Delete User button. It will remove their logs and screenshots.
- Setup automatic email reports on users activity. This can be done for each manager account individually. How to setup email reports and alerts in SoftActivity
- Check on the other admins and managers actions and changes to SoftActivity web console in Audit Log tab (available only to admin accounts in the web console). Audit logs are stored for one year and cannot be removed from the system.
How to change web console TCP port number (from default 8081):
- Open Activity Monitor Admin Console – Options – General tab – Configure Webapp Server:
Or run:"%ProgramFiles(x86)%\SoftActivity\Activity Monitor\tsmcfg.exe"
- change the port number and other settings
- from here you can also:
- restart the webapp service
- enable HTTPS access to the Web console
- Check or change connection to the database: Database tab – Database Configuration. Click Check Connection and Check Access buttons there.
Updating the application
Administrator can update Activity Monitor application to the latest version by following these easy steps:
- Open Activity Monitor Admin console application, click Help menu, click Check for Updates. Or go to https://www.softactivity.com website and click Update Now under Company menu.
- Download the installation package of the latest version.
- Run the installation package on the computer/server machine with Activity Monitor Server. It should detect an old version and offer to update. Click OK to update all components.
- Update Agents remotely:
- Once you open Admin Console it should detect Agents with old version and offer to update them.
- Select “Do this for all computers” check box and click OK.
- Agents will be updated remotely and silently.
- No restart of the monitored computers should be required in most cases.
- After installing an update, it may take a few minutes for the database to be updated, before new logs from Agents start to appear in the web console.
Uninstalling the application
- Uninstall Agent from all remote monitored computers:
- Remotely: open Activity Monitor, right click a computer name in the list and click Uninstall Agent. Repeat for all computers in the list.
- Or locally on a monitored computer: login as a user with Administrator rights, press Win+R and run this command: agentcmd /uninstall. Click OK.
- Uninstall Activity Monitor Admin Console and Server from your computer or server:
- open Control Panel in Windows, click Uninstall a Program, select Activity Monitor and click Uninstall.
- this will uninstall all components including the database server and webapp server.
- Note: data folder containing the database files and screenshots will not be automatically removed, if not selected during uninstall. If needed, administrator can delete the data folder manually. By default, it’s
C:\ProgramData\Salog\data