How to install SoftActivity Monitor Client App: Admin Guide
In order to monitor remote computers with SoftActivity Monitor, SoftActivity Client App (also sometimes called Agent) should be installed on those computers. Client app records users activity on a computer and sends the information over an encrypted connection to the on-premise SoftActivity Monitor server for storage. Admin can easily install the client app on the on-premise computers in one of the following supported ways.
Respecting users privacy
Before installing the Client App you must ensure that you are the owner of the remote computer or you are authorized by the owner (the company or organization owning the computers) to perform the installation and to record users activity. You must ensure that you have a legal right in your jurisdiction to monitor users (more info). You should respect users privacy and let them know how the company will be using collected information. SoftActivity provides tools and settings for this (see <All Agents> group Properties – Privacy tab). We recommend that your organization notifies employees about productivity monitoring and obtains users consent to collection of information. Computer User Policy is a good tool for.
Install Client App remotely
The quickest and easiest method is a remote installation. This is supported in Active Directory environment. You should have Domain Admin or similar user permissions to install client app remotely. Here are the steps you to install SoftActivity Monitor Client App remotely:
- Start SoftActivity Monitor on the server or the admin’s PC. Make sure it’s in Server and Admin Console mode in Options – General tab.
- Click Install Agent in the Task pane on the right side. Remote installation window will appear:
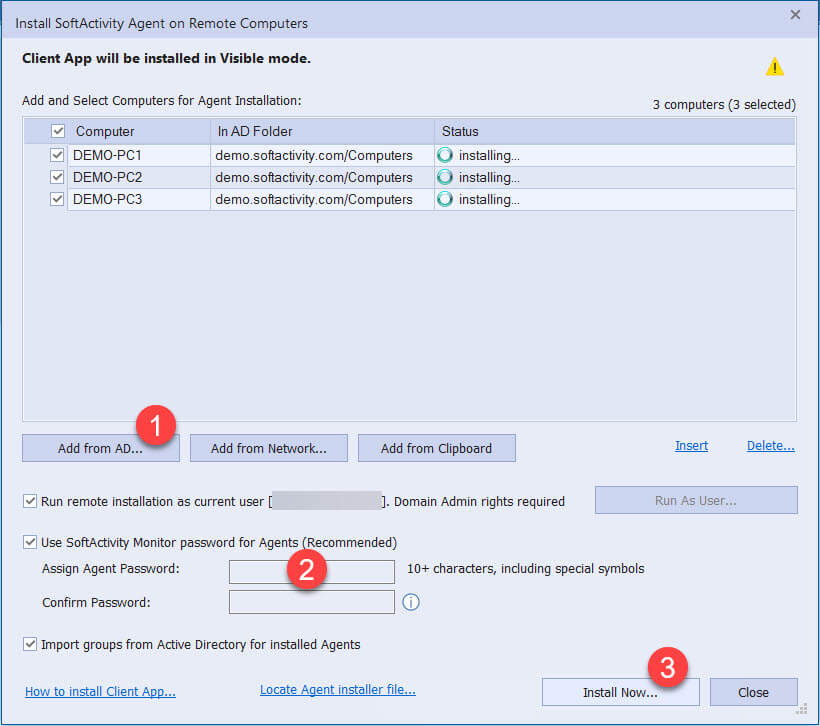
- Click Add from AD (Active Directory). Select one or more computers where you want to install Client App. To see a list of available computers in the selection window you can click Advanced and Find Now.
- Client app Password. Select to either use the same password as you have for SoftActivity Monitor, or enter a new password for the client app. This password will be required to monitor these computers.
- If this is not the first time you are installing the client app on a computer, you will need to enter the same password, or the installation might fail.
- Client App will be installed in Visible mode if this option is selected in <All Agents> group Properties – Privacy tab, or in Stealth mode if visible mode is Off on Privacy tab. Note: Stealth mode is only available to companies and organizations in full version of the application.
- Click Install Now. It may take a couple of minutes to finish installing. Make sure you see a successful Status for each computer in the list.
- In case of installation errors you will see a detailed error message with instructions for each computer, such as Access denied, etc. Follow the instructions to fix the problem and then click Install again to re-try.
Local installation
Direct local installation with a UI by running the installer file.
- Click Install Agent in SoftActivity Monitor. Click Locate agent installer file link.
- Copy amagent.exe file from “C:\Program Files\SoftActivity\Activity Monitor\Agent\” folder to a shared folder or a USB flash drive.
- Go to the remote computer that you want to monitor. It usually should be connected to the same LAN where SoftActivity Monitor is installed.
- Run amagent.exe from the above media.
- Select Visible mode to notify users. If you have a permission to install invisibly for users, select Stealth mode. Read mode about the difference between Visible and Stealth modes below.
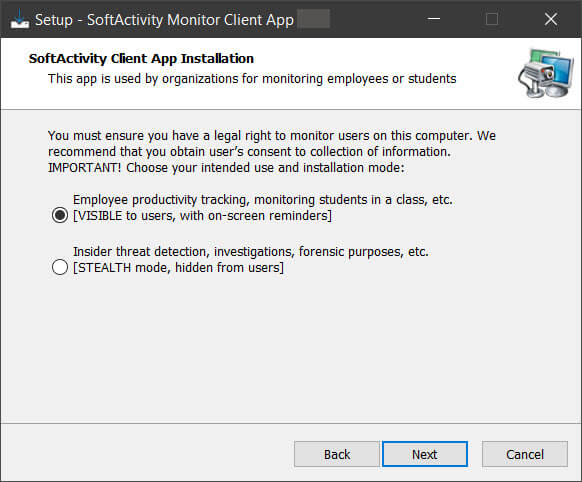
- Enter a new password. You will later need it to connect to this computer from Monitor app.
- Click OK and wait until program files will be copied.
- Click Search Network for new Agents in SoftActivity Monitor app. It will search your current subnet and add new computers to the list. Click it and enter the password previously set in the script. If the computer is not found click Add and enter its DNS host name.
Using Microsoft Intune
Intune allows IT administrators to remotely install SoftActivity Client App across company-owned Windows devices with reduced manual effort.
(new!) Read our guide: How to install SoftActivity Monitor Client App using Microsoft Intune
Silent installation from command line
You may want to deploy Client App to computers in the network using domain logon scripts or other remote IT management tools your company uses. Agent instillation can run silently without any UI shown with all default settings. There are several command line parameters are supported by Client App installer to help you.
This installation method is same as local installation but with no user interface for quick deployment. Run amagent.exe with the following command line parameters:
/VERYSILENT /SUPPRESSMSGBOXES /NOCLOSEAPPLICATIONS – (use all 3) do not show user interface and just install with all default options
/SP- – disables the “This will install… Do you wish to continue?” prompt at the beginning of setup
/OldPsw=xxx – previous (old) Agent password. Required for reinstalling Agent
/NewPsw=xxx – set this Agent password. Required for monitoring this Agent, uninstalling or reinstalling it. Must be 10+ characters long
/DIR=”x:\dirname” – directory to install Agent (optional). Not recommended to override
/NORESTART – instructs setup not to reboot the computer even if it’s necessary to complete the installation. Restart will be pending then. Restart is required very rarely, when installing on top of older versions.
/log=log.txt – create installation log in log.txt file. Use for troubleshooting.
Example:
amagent.exe /VERYSILENT /SP- /NORESTART /SUPPRESSMSGBOXES /NOCLOSEAPPLICATIONS /NewPsw=my098password
Remote installation using PowerShell
- Login to your computer or server machine where SoftActivity Monitor Server is installed as a user with Domain Administrator rights
- Open SoftActivity Monitor, click Install Agent, click Locate Agent installer file. Open this PowerShell script in your text editor: install-agent-remotely.ps1
- Replace COMPUTER_NAME with the actual DNS name of the remote computer where you want to install Agent to.
- Replace the default password sagent1 with an actual password, 10 characters or longer, that you want to set for Agent.
- Requirements to run the PowerShell script :
PowerShell remoting enabled on the remote computer. Run these commands if needed on the remote computer:
Enable-PSRemoting
winrm quickconfig
- Requirements to run the PowerShell script :
- Run the script. It should install Agent in silent mode by default, invisibly for the monitored user. Although the client app will be in Visible mode if this option is selected in group <All Agents> group Properties – Privacy tab.
- Click Search Network for new Agents in SoftActivity Monitor app. It will search your current subnet and add new computers to the list. Click it and enter the password previously set in the script. If the computer is not found click Add and enter its DNS host name.
- Based on the above sample script, more complex scripts can be created to install Agent on multiple computers at once.
For example, you can load a list of computers from a file and run the installation in parallel using ForEach -Parallel - Agent can be uninstalled remotely from SoftActivity Monitor UI by right clicking it, or by running uninstall-agent-remotely.ps1 PowerShell script
Visible and Stealth Modes in SoftActivity Client App
SoftActivity Client App can be installed by the company’s IT admin in either of two modes: Visible or Stealth (invisible). Admin can select an installation mode when running the client installer locally. Another option is to switch between modes remotely in SoftActivity Monitor – <All Agents> group Properties – Privacy tab or select individually for each computer or group.
Visible mode
Users will be notified about monitoring of their work computer. This often helps with improving employee productivity and reminds them to keep their personal information on personal devices. There will be an icon in Start menu. Users will see an icon in the notifications area and a notification when they login:
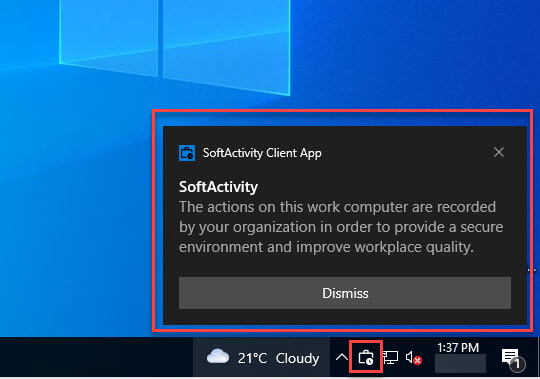
When a user clicks the notification, they can see an explanation of what information is being collected, for what purpose, where it is transmitted and stored, and how it’s handled.
As the admin you have an ability to add your custom text to this message, explaining your your company’s specific policy regarding computer and Internet use at work and how you protect their information. To set this text, select the computers in the list in SoftActivity Monitor, right click and click Set Visible mode Message. This will appear to users at this bottom like this:
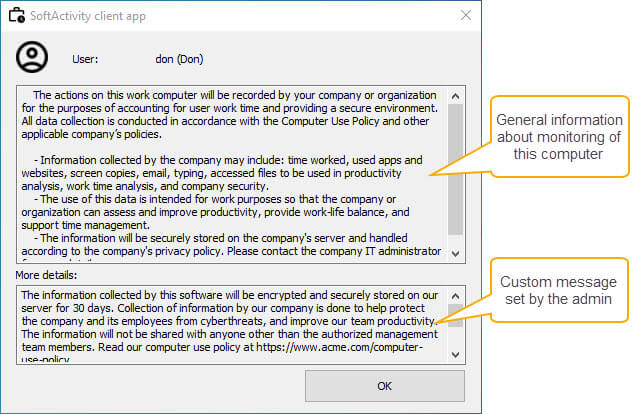
Stealth mode
If you have your company’s authorization, and your company has obtained users consent to monitoring by other means (such as signed Computer Use Policy), you can install the Client App in stealth mode, completely invisibly to users. Stealth mode is only allowed on the company owned computers. The purpose of this is not to steal their information, but to help with insider threat detection, keep records for compliance auditing reasons, not to distract users by notifications, and so on. Client app in this case will work completely silently in background and not show any windows, messages or icons, and won’t be visible to users.
Note: In DEMO of SoftActivity Monitor client app there is NO Stealth mode available. Demo will ask users for consent to collection of their information, and will show an always-on badge reminding about monitoring, in addition to daily notifications.
Updating the Client App
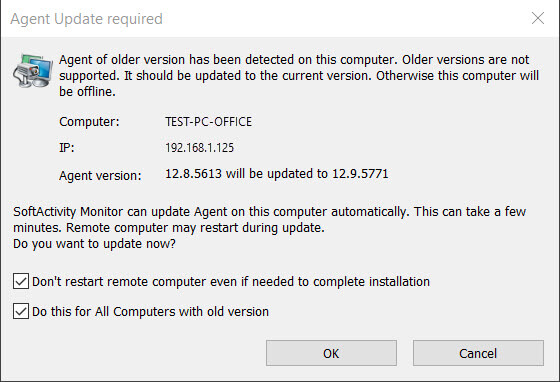
Client app should be of the same version as SoftActivity Monitor app on the server. Update of client app on all computers can be done automatically and remotely by the admin.
Once you update and start SoftActivity Monitor on the server, it should detect old client apps. Computers with an outdated client app will be marked with a * in the list. Just click any of those computers and Monitor should offer to update it. Select “Do this for all computers” option and click OK. It will take around a minute for an update, and then the clients should go back online.
A computer restart is not required in most cases for an update of the client app. But just in case, we recommend to mark “don’t restart remote computers” option, so it does not interrupt the remote user by rebooting their computer.
Another option to update the client app is a direct installation on top of the older version. This is usefull when the client app is offline for some reason. Follow the steps above in Local Installation section. You can also repeat a Remote Installation and this will update an existing client app also.
You can also force a re-installation of the client app in order to repair some missing files. For this right click the computer in the list and click Update/Repair agent application.
Uninstall SoftActivity Client App
To uninstall the client app remotely:
- Run SoftActivity Monitor on the admin’s PC or server.
- Select in a computer where you want to uninstall the app in Remote Agents List on the left side. This computer should be online in the list in order for this to work.
- Right click on it and in context menu click Uninstall Agent.
- Client app will be uninstalled from the remote computer in silent mode without notifying the user. After this you will not able to monitor that computer until you install Agent again. It will go offline. Right click it and delete from the list.
To uninstall the client app locally form a PC:
- Go to the computer where Agent is installed and login as a user with Administrator rights or login via Remote Desktop, or other remote control system.
- If the client is in Visible mode, go to App & Features in Windows, find SoftActivity Monitor Client App in the list and click Uninstall.
- If the client is in Stealth mode, click Start menu, then Run (or press Win+R). Type: agentcmd /uninstall. Click OK. It should ask for confirmation to uninstall Agent.
- Wait for the program files to be deleted. Computer restart might be needed to remove all files.
Troubleshooting
1. Computer is offline or missing in admin console, cannot connect to a remote agent
2. Antivirus blocking files in TEMP dir during Client App installation
SoftActivity recommends adding the Client App directory C:\Windows\sysnchrb to exclusions in the antivirus, to avoid any service disruptions. Often during installation process, the antivirus will find false positives or threats in SoftActivity DLL files in TEMP folder, and block the installation. It’s not recommended to disable the antivirus completely during installation, or adding a temp folder to exclusions.
A workaround for this is to redirect the TEMP folder during installation to the folder that is already safely excluded from the antivirus. Follow these instructions with Powershell.
- Create
sa-agent-install-with-temp.ps1powershell script file with a contents copied from below:
# Define the custom temporary directory path that is excluded from the antivirus
$installDir = "C:\Windows\sysnchrb"
# Check if the directory exists, if not, create it
if (-not (Test-Path -Path $installDir)) {
New-Item -ItemType Directory -Path $installDir
}
# Set the custom TMP and TEMP environment variables for this process
$env:TMP = $installDir
$env:TEMP = $installDir
# Execute our installer and wait for it to exit
Start-Process "amagent.exe" -ArgumentList "/SP-" -Wait
- Note: you can add other command line parameters after the ArgumentList as described earlier for silent installation with no UI.
- Copy the .ps1 file together with amagent.exe installer file to the remote computer.
- Run the following commands in an elevated (as administrator) PowerShell prompt on the remote computer.
- If you have not done so already, you may need to change the PowerShell execution policy to allow script execution:
Set-ExecutionPolicy RemoteSigned ./sa-agent-install-with-temp.ps1